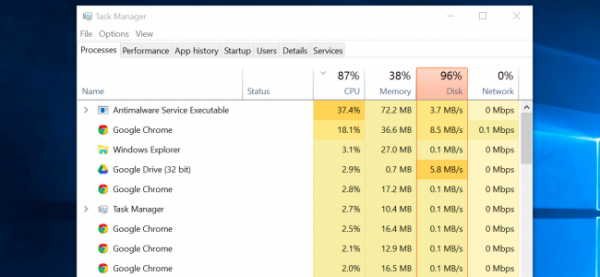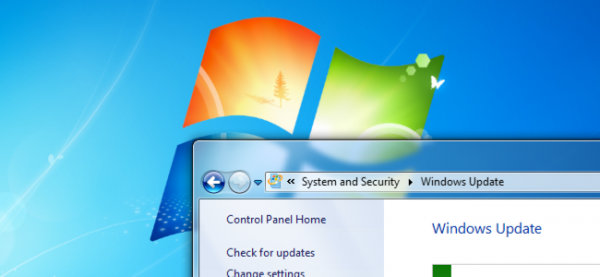به گزارش پایگاه 598، همیشه در رایانههایی که ویندوز را اجرا می کنند شاهد آن هستیم که پس از
مدتی سرعت رایانه کند می شود و این پروسه شاهد گاهی بسیار با سرعت کمی هم
صورت گیرد اما به هرحال نتیجه کند شدن رایانه کاربر خواهد بود.
این
اتفاق به دلایل مختلفی ممکن است روی دهد. همانند سایر مشکلاتی که در سیستم
عامل ویندوز وجود دارد، نیاز نیست اصلا در این مورد نگران باشید و در اکثر
مواقع با یک ری-استارت کردن می توان رایانه را به حالت معمول برگرداند.
البته راه های دیگر و بهتری هم وجود دارند که می توانید خودتان به صورت
دستی اقدام به حل مشکلات یاد شده کنید.
نرم افزارهایی که از منابع سخت افزاری استفاده زیادی میکنند را شناسایی کنید
اگر
رایانه شما کند کار می کند به احتمال خیلی زیاد منابع سخت افزاری آن اشغال
شده. اگر هم رایانهتان به آرامی شروع به کند کار کردن کرد در این مواقع
می توان با قاطعیت ۹۹ درصدی بیان داشت که منابع پردازنده مرکزی دستگاه یا
همان CPU اشغال شده و در دسترس نیست. شاهد هم برخی از اپلیکیشن ها به دلیل
استفاده بیش از حد از RAM باعث شوند سایر فرآیندهای مرتبط با ویندوز به
دلیل کمبود حافظه به درستی انجام نشوند یا با سرعت بسیار کمی اجرا گردند.
همچنین مشکل دیگری که می تواند در کند شدن سیستم شما موثر باشد، استفاده
فراوان از دیسک سخت است. این عامل نیز باعث خواهد شد تا سرعت دسترسی به
داده های روی هارد کاهش یابد.
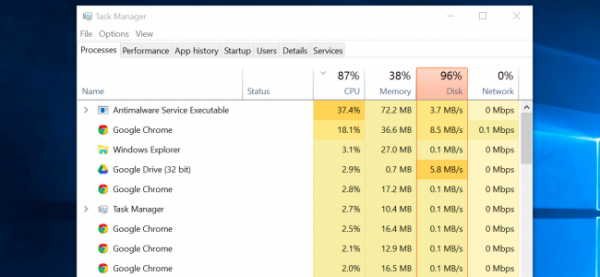
برای
پی بردن به اینکه موضوع باید Task Manager ویندوز را باز نمایید که اینکار
را می توان با فشردن کلیدهای Ctrl+Shift+Escape انجام داد. همچنین می
توانید با کلیک راست بر روی تسک بار پایین ویندوز و انتخاب Task Manager
این بخش را بگشایید. در ویندوز ۸ و ۸/۱ و ۱۰، بخش مورد اشاره جدید شده و یک
رابط کاربری بهینه تر و بهتر را ارائه می دهد که در آن هر اپلیکیشن بسته
به اینکه چقدر از منابع استفاده می کند با یک رنگ مشخص می شود. بر روی
سربرگ های CPU، Memory و Disk کلیک کنید تا اپلیکیشن ها بر اساس اینکه چقدر
از منابع سیستم استفاده می کنند، مرتب شوند. اگر اپلیکیشنی بیش از حد مجاز
از منابع سیستم شما بهره بگیرد، ممکن است بخواهید آن را به صورت دستی
ببنید و اگر این اتفاق به دلیل قفل کردن سیستم عامل ممکن نبود می توانید از
طریق Task Manager آن را Force Close نمایید تا به طور کامل بسته شود.
برنامههای بخش System Try را ببندید
بسیاری
از اپلیکیشن ها در بخش System Try یا همان بخش نوتیفیکیشن ها در حالت اجرا
باقی می مانند. این اپلیکیشن ها معمولا به صورتی هستند که همراه با روشن
شدن رایانه و بوت شدن سیستنم عامل ویندزو، به صورت خودکار اجرا می شوند و
نیز فعالیت پس زمینه هم دارند ولی آیکون آن ها به صورت مخفی در بخشی که
اشاره کردیم باقی می ماند. برای بستن اینگونه اپلیکیشن ها روی آیکون آنها
راست کلیک کرده و سپس آن برنامه را ببندید. به این صورت بخش قابل توجهی از
منابع سخت افزاری شما آزاد خواهد شد.
غیر فعال کردن برنامه ها از شروع خودکار
یکی
از بهترین کارهایی که می توان برای آزادسازی منابع و افزایش سرعت رایانه
انجام داد جلوگیری از اجرای خودکار اپلیکیشن ها در هنگام روشن شدن سیستم
است. در ویندوز ۸ و ۸/۱ و ۱۰ حالا می توانید از طریق Startup Manager که در
Task Manager گنجانده شده این کار را انجام دهید. بر روی Taskbar ویندوز
راست کلیک کرده و Task Manager را برگزینید یا کلیدهای Ctrl+Shift+Escape
را همزمان بفشارید. بر روری تب Startup کلیک کرده و هر اپلیکیشنی که می
خواهید در هنگام شروع کار ویندوز به صورت خودکار اجرا نشود را به حالت
disable در آورید.